How To Put A Lock On A File Windows 10

Let's admit, nosotros all accept some private photos stored on our laptop/estimator that we don't want to share with others. Nonetheless, at that place are times when nosotros accept to lend our personal laptops to others. No matter what content you keep on your reckoner, you will e'er find reasons to hide certain files, folders, or photos.
Although you can easily hide files and folders by using vault apps, what about the photos & videos? The Windows 10 operating system allows users to hide files & folders, simply hiding isn't as secure equally password protection.
Too Read: x Best Drawing or Sketch Making Software for PC
3 Best Methods to Lock Photos in Windows 10
When information technology comes to protecting private photos & videos, countersign protection is ever the all-time option. And then, in this article, we have decided to share a detailed guide on how to hide and lock photos on Windows 10. Yous tin can implement the two methods to hide other file types like PDF files, Video files, Document Files, etc. Let'due south cheque out.
1. Hide Photos from the File Explorer
Windows x operating system allows you to hibernate files & folders. For that, you don't even need to install whatsoever boosted app. Just follow the uncomplicated steps given beneath.
1. Get-go of all, locate the photo you want to hibernate.
2. Correct-click on the photo and select 'Properties'
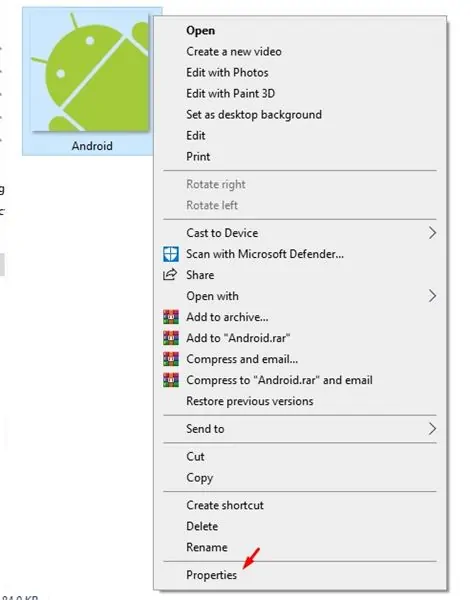 three. Under the Attributes, select 'Hidden'
three. Under the Attributes, select 'Hidden'
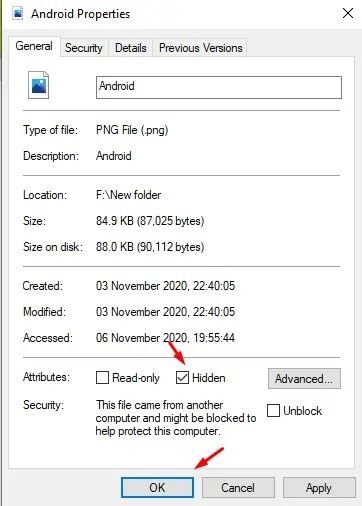 four. Once done, click on the 'Ok' button.
four. Once done, click on the 'Ok' button.
five. The photograph volition exist subconscious. To bring back the photo, click on the 'File > Alter Folder and search options'.
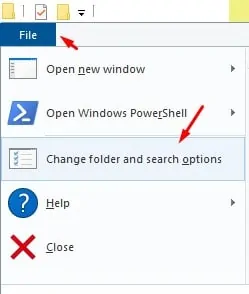
vi. Now select the 'View' tab and enable the 'Show hidden files, folders and drives'
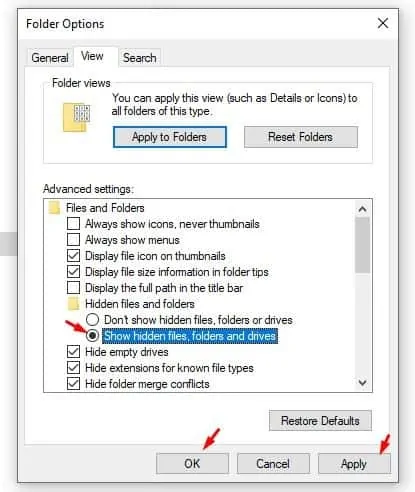 seven. Select 'Read-only' under the photograph attributes to unhide the photograph.
seven. Select 'Read-only' under the photograph attributes to unhide the photograph.
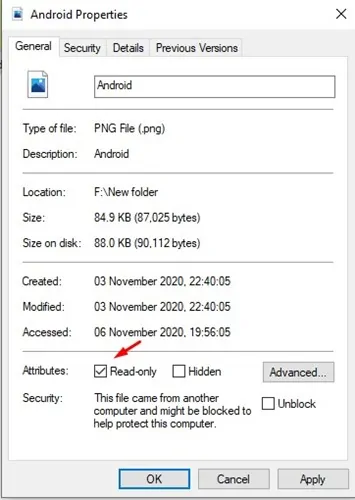
That's it! You lot are done. This is how yous can easily hide photos on Windows 10.
2. Lock & Hide Photos via CMD
To lock photos on Windows ten, you need to follow some simple steps given below. The process will be lengthy, and so make sure to follow each step carefully.
ane. First of all, correct-click inside the folder you want to hide and select New > Text Document.
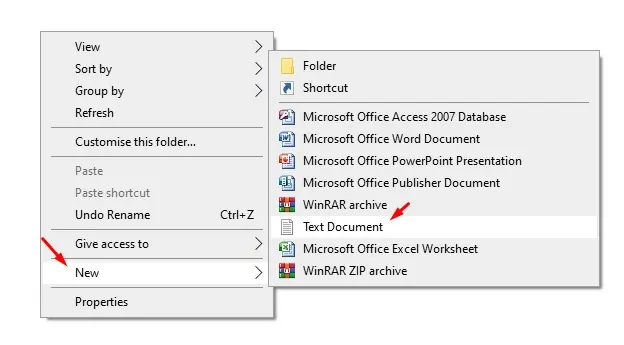
2. Name the text file whatever you want. Now paste the beneath text into the text file.
cls @ECHO OFF championship Folder Locker if EXIST "Command Panel.{21EC2020-3AEA-1069-A2DD-08002B30309D}" goto UNLOCK if Not Be Locker goto MDLOCKER :CONFIRM echo Are y'all sure u want to Lock the folder(Y/N) set/p "cho=>" if %cho%==Y goto LOCK if %cho%==y goto LOCK if %cho%==n goto Cease if %cho%==N goto Terminate echo Invalid selection. goto CONFIRM :LOCK ren Locker "Control Console.{21EC2020-3AEA-1069-A2DD-08002B30309D}" attrib +h +south "Control Panel.{21EC2020-3AEA-1069-A2DD-08002B30309D}" echo Binder locked goto Stop :UNLOCK echo Enter countersign to Unlock folder set/p "pass=>" if Not %pass%==Techviral goto Neglect attrib -h -s "Command Panel.{21EC2020-3AEA-1069-A2DD-08002B30309D}" ren "Control Panel.{21EC2020-3AEA-1069-A2DD-08002B30309D}" Locker repeat Folder Unlocked successfully goto End :FAIL echo Invalid countersign goto cease :MDLOCKER md Locker repeat Locker created successfully goto End :End Note: Replace 'Techviral' with the password you want to set.
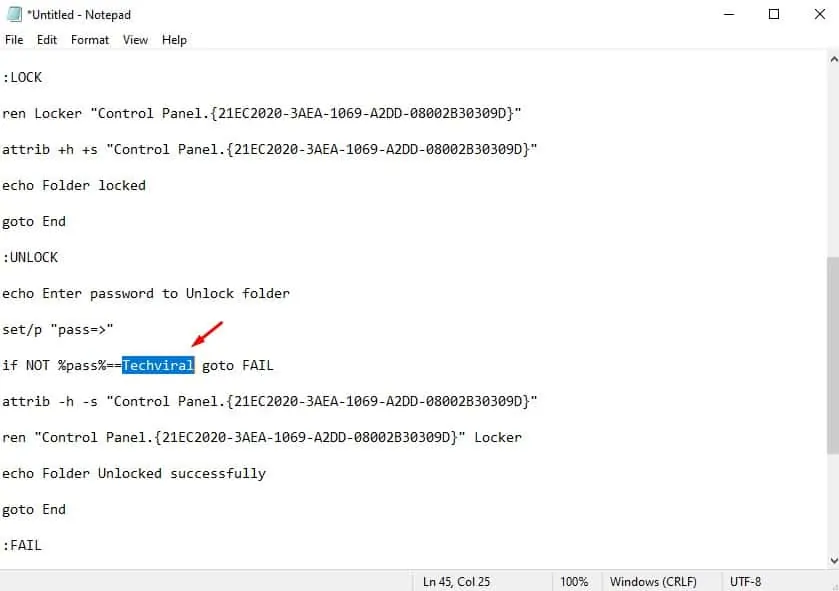
3. Once washed, click on File > Salvage As. Under the Save as blazon, select 'All Files' and proper noun the file name to 'Folderlock.bat'
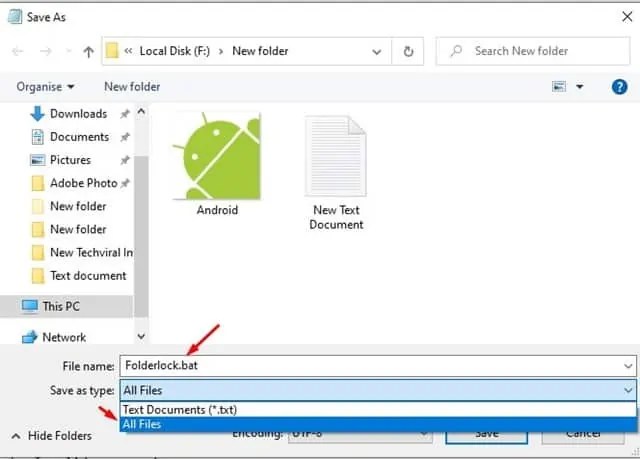
4. Once done, click on the 'Salvage' push button.
v. Now, double-click on the FolderLock file to enable the binder lock.
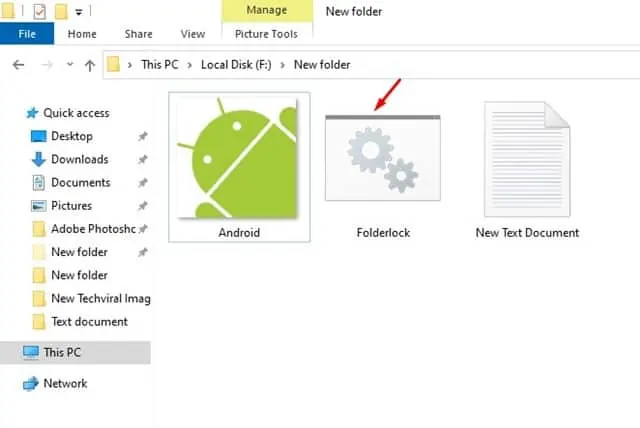
half-dozen. Now, you will notice a new 'Locker' folder. Move the files that yous desire to lock on the Locker folder.
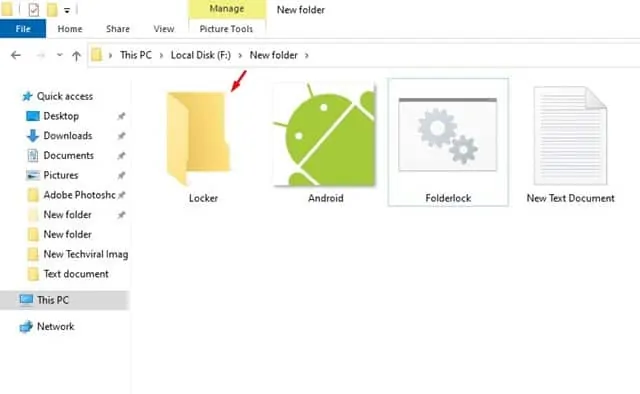
7. In one case done, double click on the 'Folderlock' file.
8. It will open a control prompt window; simply type in 'Y' and hit Enter. The Locker folder will disappear.
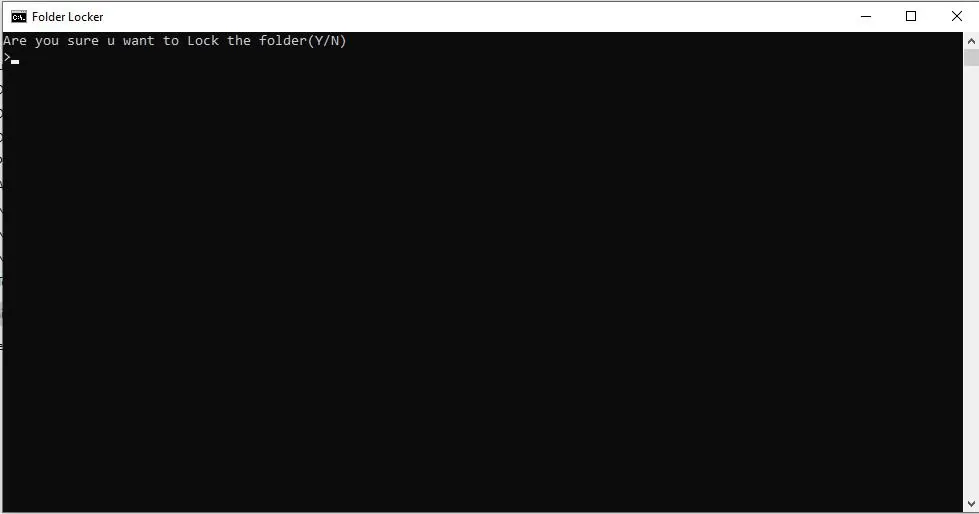
ix. To bring the folder back, double click on the 'FolderLocker' and enter the countersign that you lot have prepare.
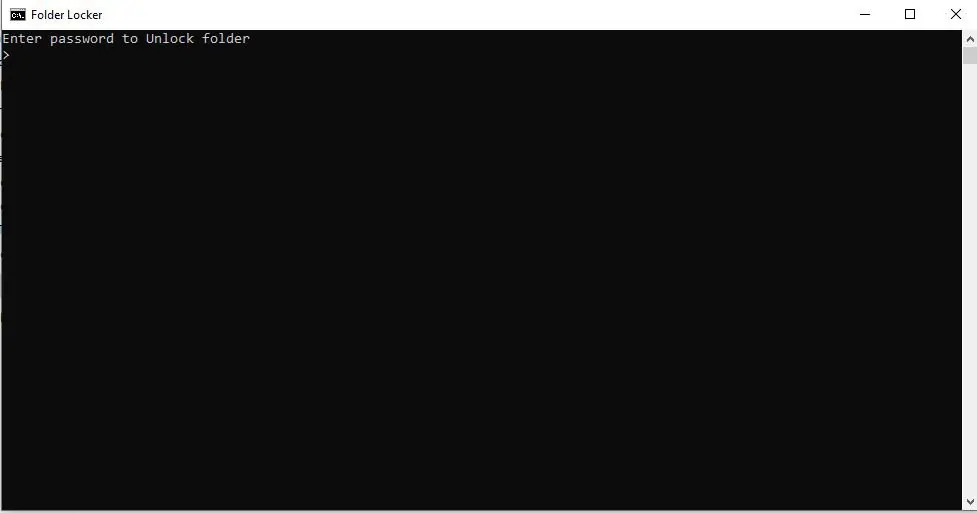
That's it! You are done. This is how you can lock folders in Windows 10. You can store your private photos inside the Locker folder to lock the photos.
iii. Using Folder lock Applications
In that location are many binder lock applications available for Windows 10 that can be used to lock or hibernate any file or folder. You can employ those apps to hibernate or lock your important photos on your PC.
We have shared a list of the best folder lock applications for Windows x. You can use whatever of them to hide or lock your pictures in Windows 10.
After following the above iii methods, you volition be able to hide or lock your photos in Windows ten. I promise this commodity helped yous! Please share it with your friends as well. If you lot know of other methods to hide/lock photos, let us know in the comment box below.
Source: https://techviral.net/hide-lock-photos-in-windows-10/
Posted by: brightonguttend.blogspot.com

0 Response to "How To Put A Lock On A File Windows 10"
Post a Comment